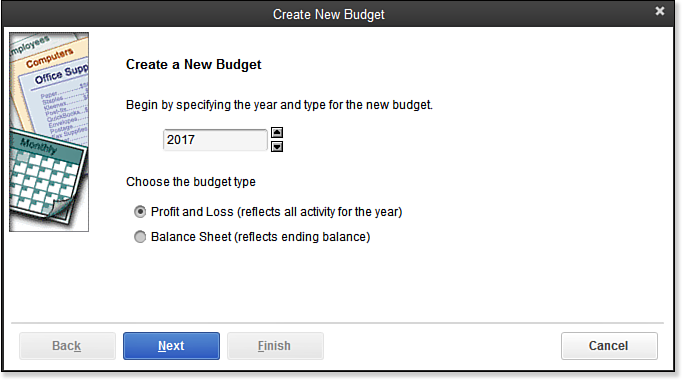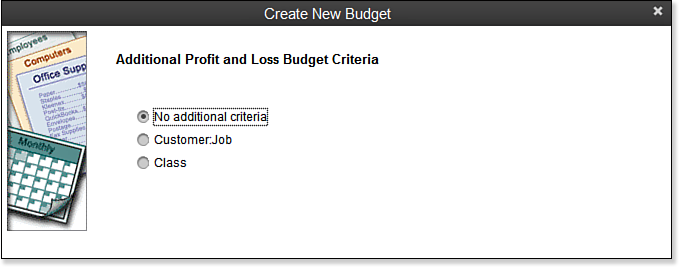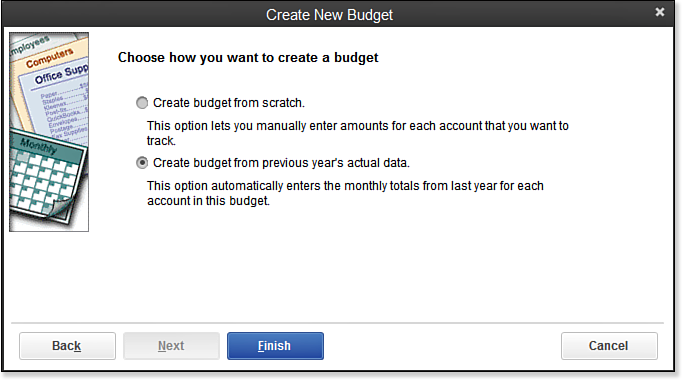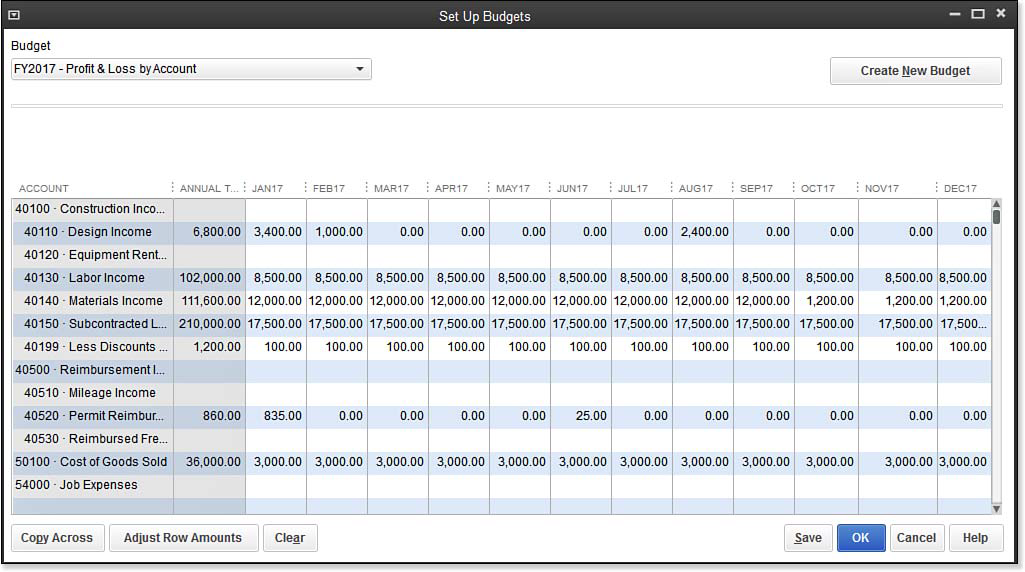Like most business owners I have met, you probably know where your money will be spent each month, yet you might not see the value in writing it down. There is an old saying that is very appropriate here: “When you fail to plan, you plan to fail.” This saying couldn’t be truer than when it comes to watching your business financials.
QuickBooks makes the task of creating and tracking a financial budget for your business easy. Just follow a few steps and in no time you can print useful reports that track actual financial performance and compare it to your original budget.
The first step is to set up a budget. Follow these steps to begin using this feature in QuickBooks:
1. From the menu bar, select Company, Planning & Budgeting, Set Up Budgets. The Create New Budget dialog box displays, as shown:
2. Select the year you want to create the budget for.
3. Choose the budget type:
- Profit and Loss
- Balance Sheet
4. Click Next. Select from the following choices, as shown here:
- No Additional Criteria—Simplest form of budgeting. I recommend you start with this choice.
- Customer:Job—You can create a budget for your customers or jobs here, but a better method might be to use a QuickBooks estimate. For more information, see “Using QuickBooks Estimates,” on p. 331 of Laura Madeira’s QuickBooks 2013 In Depth.
- Class—If you are using classes (department tracking), you might want to select the Class budget report. For more information on classes, see “Class,” on p. 111 of Laura Madeira’s QuickBooks 2013 In Depth.
5. Click Next.
6. Choose how you want to create a budget from the choices displayed here:
- Create Budget from Scratch—You will manually enter the budget amounts. This method requires the most effort on your part.
- Create a Budget from Previous Year’s Actual Data—I recommend starting with this option. The budget is created using the prior year’s data, allowing you to modify the budgeted amounts as needed.
7. Click Finish. QuickBooks creates the new budget. A new budget has been created using actual revenue and expenses from the prior year, as shown here:
8. Click Save. To close the newly created budget, click OK.
Here’s an additional tip from Laura Madeira’s QuickBooks 2013 In Depth:
If you have previously created a budget, click the Create New Budget button in the Set Up Budgets dialog box:
For information on how to Edit a Budget – see Chapter 18 of Laura Madeira’s QuickBooks 2013 In Depth
From Laura Madeira’s QuickBooks 2013 In Depth