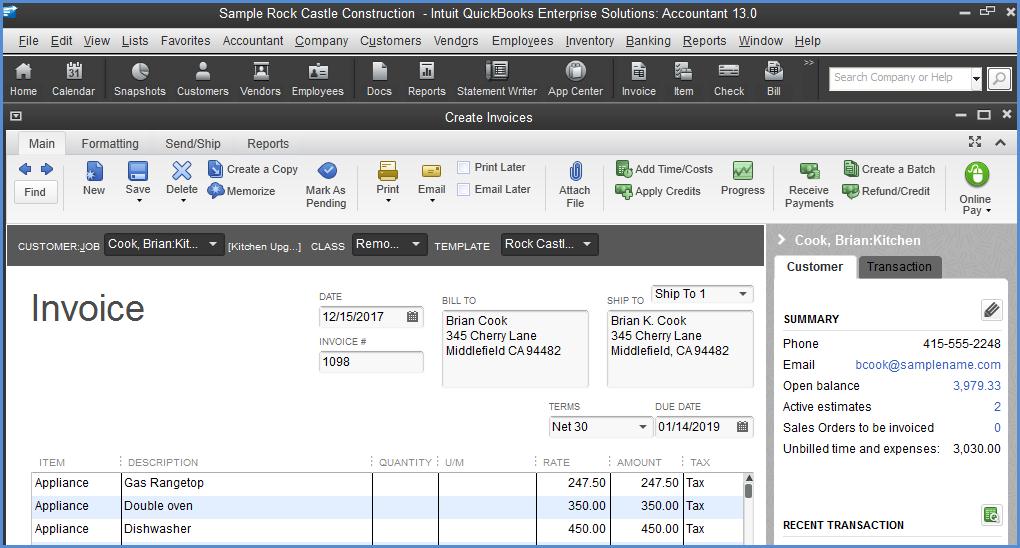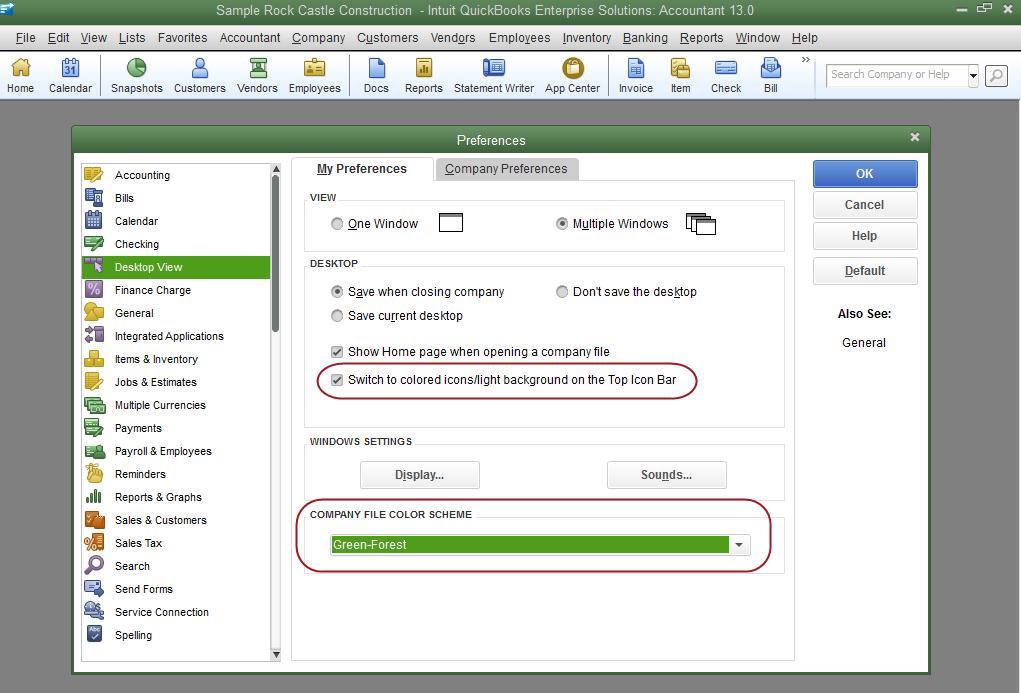What is Your Favorite Color?
New For QuickBooks 2013: R6 Maintenance Release Available Now
When QuickBooks 2013 was released last year, many changes were made to the color scheme in QuickBooks to improve navigation. While the new design was similar to other programs, many commented in public forums:
- Can’t assign different colors to multiple company files
- The black and white icon bar was hard to read
- The prominent use of black had too much contrast
Intuit responded timely with the R4 Maintenance Release, click here for a detailed Blog Article on R4.
Now, see what is new with R6 and choose your favorite color. Watch this short YouTube video:
Or click here if the Video above does not work: QuickBooks R6 Update – Choose Your Color!
Choose A Company File Color Scheme
With Maintenance Release 6 Intuit has reintroduced color schemes. If you find the default color scheme in QuickBooks has too much contrast for you, you can now choose from 14 color schemes. Customizing the color scheme in QuickBooks 2013 changes the color frame for ALL windows in QuickBooks, including the program window frame making it even easier to differentiate between companies, especially when you have two companies open at the same time.
Before updating to R6:
After updating to R6 and selecting color preference:
To access the preferences shown above, from the menu bar select, Edit, Preferences, Desktop View, My Preferences tab.
QuickBooks Software Updates
The changes discussed in this article require that you update your QuickBooks data file to Maintenance Release 6 (which includes the changes made in R4).
After a version is released, changes, improvements, and fixes are provided in the form of a maintenance release. Often, Intuit offers the release as a manual download before offering it as an automatic update. This is in part due to additional testing of the update, so you may want to wait until it is an automatic update.
To choose how QuickBooks detects whether a maintenance release exists, follow these steps:
- From the menu bar, select Help, Update QuickBooks.
- The Overview tab displays on the Update QuickBooks dialog box. Read the provided information. Optionally, click Update Now if you want to complete the task.
- Click the Options tab and select from the following:
-
- Automatic Update – If you select Yes, QuickBooks automatically downloads the update and provides a dialog box for you to install the update the next time you launch QuickBooks.
- Shared Download – If you work with multiusers accessing QuickBooks, you should select Yes to share the download with the others. This will save time and ensure that other users can access the newly updated file.
- You can then choose which updates to install:
-
- Payroll, Federal, Forms Engine
- Employee Organizer
- Maintenance Releases
- Help and Other Updates
- Click Save when you have made your changes, Revert to return to the original settings, or Close if you have not made any changes. Optionally, click Help for more guidance.
- Click the Update Now tab. From this tab, you can choose which updates to install, learn when they were last checked, and view the status.
- Optionally, select the Reset Update to reinstall the entire update or select Get Updates
- A progress message displays. Click Close when finished.
To confirm that the newest maintenance release installed, you may need to close QuickBooks and relaunch the software. You can also check the product information window from an open QuickBooks file by selecting F2 or pressing Ctrl+1 on your keyboard; then you can read the Product line at the top.
Keep the feedback coming! Intuit is listening and improving the product for us. From the menu bar in QuickBooks select, Help, Send Feedback Online and choose from Product Suggestions, Bug Report, or Help System Suggestion.