Enabling Inventory Preferences in QuickBooks
by Laura Madeira | May 1, 2013 9:00 am
To begin using QuickBooks to track inventory, you must first turn on the feature found in the Items & Inventory preference in QuickBooks. By default, when you create a new company data file, inventory management is not enabled.
To turn on the inventory feature, follow these steps:
- Log in to the data file as the Admin or External Accountant user.
- From the menu bar, select Edit, Preferences to open the Preferences dialog box.
- On the Items & Inventory—Company Preferences tab, select the Inventory and Purchase Orders Are Active checkbox.
- Click OK to save the preference.
The preferences displayed below do not affect the accounting for inventory; rather, they enable specific features and preferences within inventory management. The preferences available in your QuickBooks data might differ depending on the year and edition of QuickBooks you are using.
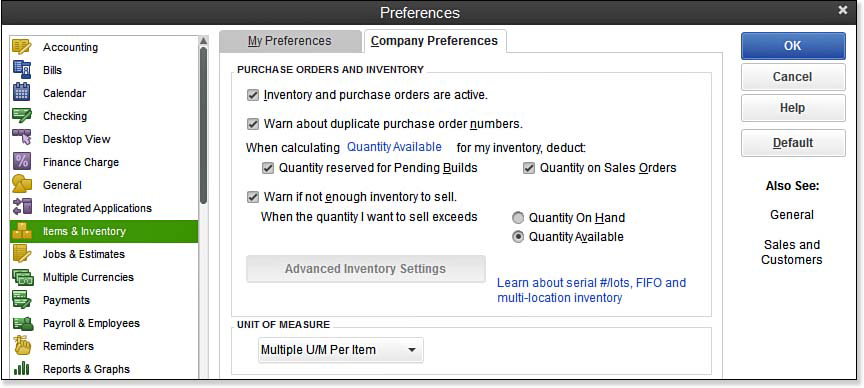 [1]
[1]Preferences that enable QuickBooks inventory vary by version of QuickBooks being used.
Your QuickBooks Home page now shows the inventory workflow (see below). To have the Home page display automatically when you open your QuickBooks file, from the menu bar select Edit, Preferences. Click the My Preferences tab. On the Desktop View select the Show Home Page When Opening a Company File checkbox.
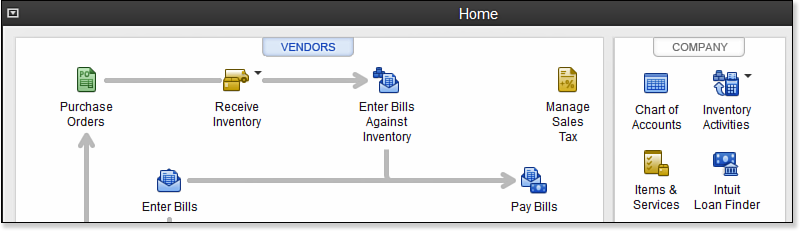 [2]
[2]Home page workflow with inventory and purchase orders enabled.
One additional preference that can affect your setup of inventory is found in the Time & Expenses—Company Preferences tab (accessed as you did previously for the Items & Inventory preference). When you enter a percentage in the Default Markup Percentage field, QuickBooks automatically makes the default Sales Price to be the cost multiplied by the markup on a new item when the cost is first recorded (shown below). As part of the setup, you will be required to select an account for the Markup amount; usually this is an income account type.
 [3]
[3]Including a Default Markup Percentage will make the sales price of a newly created inventory item to be cost multiplied by the markup.
For example, when you create a new inventory list item and enter a cost of $3.00, QuickBooks will default the sales price of $3.90, or $3.00 + 30% markup, as shown here:
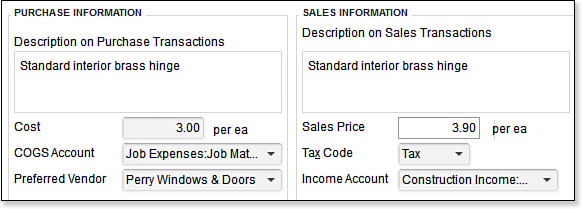 [4]
[4]QuickBooks automatically calculates the sales price when you set the preference for default markup in the Time & Expenses preference.
Note: QuickBooks Enterprise 13.0 includes more robust preferences for automatically handling markups when item costs change on purchase documents.
Another feature for inventory management is the Unit of Measure (on the Items & Inventory—Company Preferences tab). When selecting this preference (shown below), you can define the following for inventory items or non-inventory items in QuickBooks:
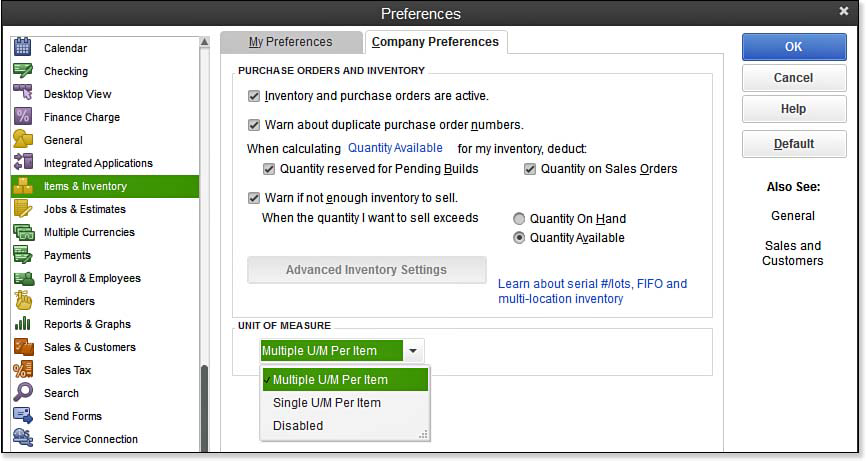 [5]
[5]QuickBooks Premier or Enterprise includes Multiple Unit of Measure (U/M) preference.
- Single Unit of Measure—Choose this if you buy, stock, and sell each item by the same unit of measure. For example, if you buy by the pound, sell by the pound, and track your inventory by the pound, this option is the best choice.
- Multiple Unit of Measure—If you buy in one measurement, for example, you purchase by the skid (multiple cases of soda) and sell to the customer in single units (a can of soda), but ship by the case (multiple cans of soda), the Multiple Unit of Measure option is the best choice.
When you select Multiple Unit of Measure and assign it to an inventory or non-inventory item, you can also define your default units of measure for purchase, sales, and shipping transactions.
–> For more information, see “Setting Up Multiple Unit of Measure,” p. 168 of Laura Madeira’s QuickBooks 2013 In Depth[6].
Unit of Measure settings indirectly affect your accounting by defaulting the unit and the associated cost and sales price. Using this feature can improve your buying and selling accuracy on your documents and can help ensure that proper inventory quantities are recorded.
From Laura Madeira’s QuickBooks 2013 In Depth[6]
- [Image]: http://www.quick-training.com/wp-content/uploads/2013/04/5.1.bmp
- [Image]: http://www.quick-training.com/wp-content/uploads/2013/04/5.2.bmp
- [Image]: http://www.quick-training.com/wp-content/uploads/2013/04/5.3.bmp
- [Image]: http://www.quick-training.com/wp-content/uploads/2013/04/5.4.bmp
- [Image]: http://www.quick-training.com/wp-content/uploads/2013/04/5.5.bmp
- QuickBooks 2013 In Depth: http://www.quick-training.com/quickbooks-2013-in-depth/
Source URL: http://www.quick-training.info/2013/05/01/enabling-inventory-preferences-in-quickbooks/