How to Customize the Company Snapshot in QuickBooks
by Laura Madeira | June 14, 2013 9:00 am
One of the reasons QuickBooks is so popular is the ease in which you can get reports of your financial activity. On summary reports you can “drill down” on a specific number in a report to see the underlying transactions; taking out the guess work of where a number came from.
In Chapter 14 of Laura Madeira’s QuickBooks 2013 In Depth[1] you will learn about the many ways you can access, modify, and memorize often-used reports.
The Company Snapshot (see below) is one convenient place to review company information and perform important tasks. The QuickBooks Company Snapshot offers a real-time view of your company’s critical information. The Company Snapshot provides insight into your business using a variety of analytic and performance indicators readymade for your use.
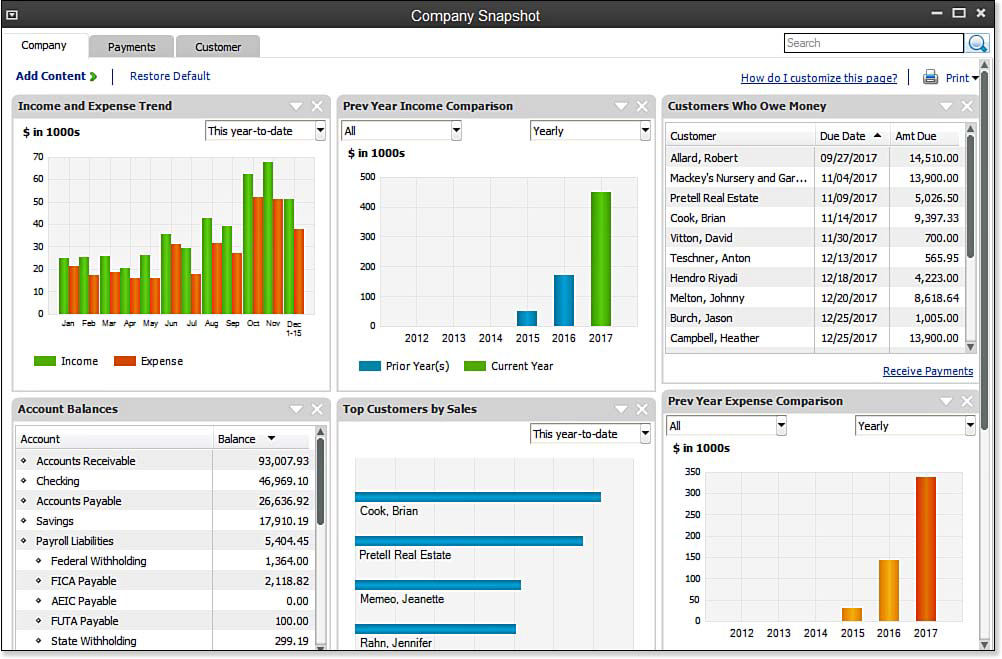 [2]
[2]The Company Snapshot offers a wealth of useful information.
Customizing the Company Snapshot
QuickBooks offers the capability to customize the snapshot information on both a user and company-file specific basis, which can be helpful in multiuser environments. To customize your Company Snapshot, follow these steps:
- From the menu bar, select Company, Company Snapshot to view the default graphs and reports.
- Click Add Content to view and select from additional graphs and reports, as shown here:
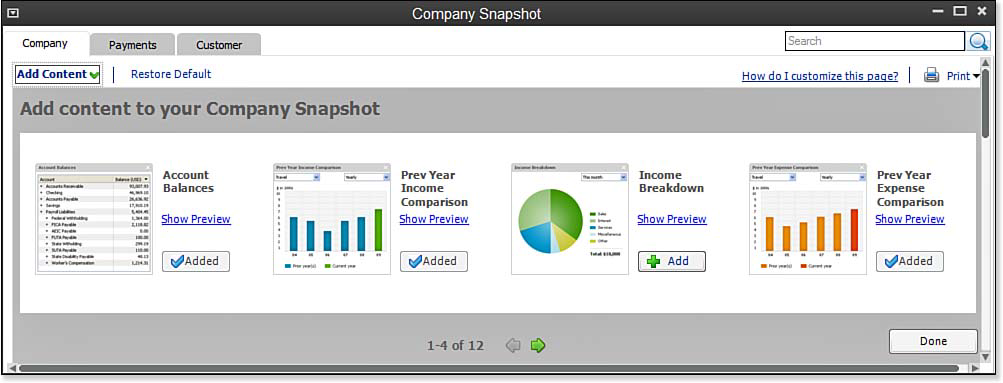 [3]
[3]Customize the Company Snapshot by adding or removing content.
- Click the + Add button next to a graph or report to add it to your Company Snapshot.
- Click Restore Default to remove any graphs or reports you added.
- Click Done to view your modified Company Snapshot.
- To rearrange the order or placement of a graph and report, click and hold your left mouse button (a four-pointed arrow displays) drag the item to a new location, and release the button.
- If you wish to print the details of the snapshot, select one of the following options from the Print menu in the upper-right corner to print your snapshot, or prepare it for printing: Print, Print Preview, or Set Orientation.
Get an immediate view of the bottom line of your business with these reports available on the QuickBooks Company Snapshot:
Account Balances—View Balance Sheet accounts by default is shown. You can add any other account type to this view by clicking the Select Accounts link.
Previous Year Income Comparison—View how much money you are making this year compared to previous years for any or all accounts. You can view monthly, quarterly, weekly, or yearly comparisons.
Income Breakdown—View your company’s largest sources of income.
Previous Year Expense Comparison—Compare how much money you are spending this year to previous years for any or all accounts. You can view monthly, quarterly, weekly, or yearly comparisons.
Expense Breakdown—View your company’s biggest expenses.
Income and Expense Trend Graph—View where the money goes in and out of your business.
Top Customers by Sales—Easily report on who your top five customers are based on sales for a given period of time.
Best Selling Items—Know which items and services customers are buying the most during a given period of time. You can view the data by amount or by units.
Customers Who Owe Money—Review those customers who owe your company money. Overdue items are shown in red. To sort any of the columns, click the column header in any of the panes. The Due Date shown is the earliest due date for all invoices or statement charges for that customer.
Top Vendors by Expense—View your top five vendors based on expenses for a given period of time.
Vendors to Pay—Skip running the aged payable report by adding this section to your Company Snapshot. Amounts shown in red are past due. To sort any of the columns, click the column header. The Due Date shown is the earliest due date that the vendor bills are due. The Amt Due column is the total ending balance for that vendor.
Reminders—Never forget important tasks. Include these critical reminders on your Company Snapshot. Click the Set Preferences link in the Reminders box to customize what information you want displayed.
A word of caution: If your company has created user restrictions in QuickBooks, users will have access only to activities of the Company Snapshot that they have permission to access. If you do not want users to see the Income and Expense of the company, you will have to set restrictions for both the Sensitive Accounting Activities and Sensitive Financial Reporting. To modify a user’s security rights, you must be logged in to the data file as the Admin user. After you have set up the security, log in as that user and verify whether the behavior is what you were expecting. For more comprehensive user security settings, consider using QuickBooks Enterprise Solutions 13.0.
From Laura Madeira’s QuickBooks 2013 In Depth[1]
- QuickBooks 2013 In Depth: http://www.quick-training.com/quickbooks-2013-in-depth/
- [Image]: http://www.quick-training.com/wp-content/uploads/2013/05/14.1.bmp
- [Image]: http://www.quick-training.com/wp-content/uploads/2013/05/14.2.bmp
Source URL: http://www.quick-training.info/2013/06/14/how-to-customize-the-company-snapshot-in-quickbooks/