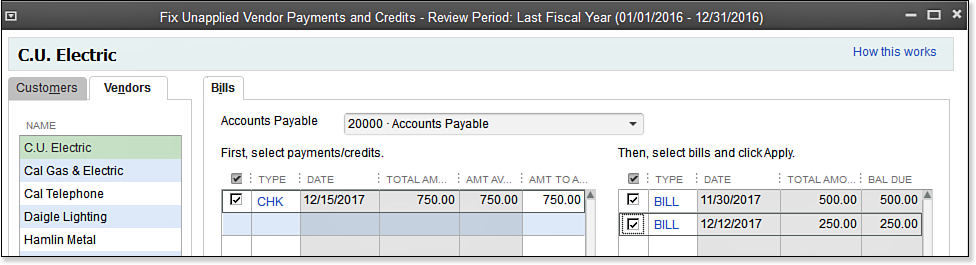For both Business Owners and Accounting Professionals, a complete review of Accounts Payable, including the proper process to use in QuickBooks, which potentially avoids the corrections detailed below, can be found in Chapters 7 and 8 of Laura Madeira’s QuickBooks 2013 In Depth.
For Accounting Professionals, the tasks listed in the Accounts Payable section of the CDR feature can help you easily correct client mistakes made when the client has created a vendor credit, or bill payment, and did not assign it to the open vendor bill.
The Review Unpaid Bills Report is listed last in the Accounts Payable task group. I recommend reviewing this report as well as other reports prior to making corrections with the CDR. Properly reviewing your data will help you make the most informed decision on the corrections that might be needed.
In Chapter 7 of Laura Madeira’s QuickBooks 2013 In Depth, in the section titled “Setting Up Vendors,” you’ll find details for the proper accounts payable process, which is to use the Pay Bills dialog box to pay vendor bills. Some QuickBooks users might have used the Enter Bills transaction type, and later paid that vendor bill using the Write Checks transaction, instead of properly using the Pay Bills dialog box.
A word of caution: Item receipts do not display in the CDR tools, but these transaction types are included in your client’s open accounts payable balances. Review the Unpaid Vendor Bills report (select Reports, Vendors & Payables from the menu bar) for any aged item receipts. Chapter 6 of Laura Madeira’s QuickBooks 2013 In Depth offers more specific details for correcting aged item receipts.
To fix unapplied vendor payments and credits, follow these steps:
- If you are completing these changes as part of a dated review, from the menu bar select Accountant, Client Data Review and launch Client Data Review. You then select the Fix Unapplied Vendor Payments and Credits task in the Accounts Payable group.
- If you are not completing these changes as part of a dated review, from the menu bar select Accountant, Client Data Review and launch the Fix Unapplied Vendor Payments and Credits task.
- The Vendors tab on the top left and the Bills tab on the right are selected by default. Select any of the vendors on the list to the left. The Bills pane displays all unapplied vendor credits for the vendor selected on the left. On the right of the Bills pane, any open vendor bills for that specifically selected vendor displays.
- Place a checkmark next to the credit on the left and the open vendor bill on the right to which you want to apply the payment, as shown here:
- Click the Apply button to assign that specific vendor credit transaction with that specific vendor bill. The items selected will be grayed out, indicating that you have assigned them properly.
- You must click Save to begin correcting transactions for another vendor or click Save and Close to complete the task.
Another word of caution: If any of the checks listed in the left side of the Bills detail have an asterisk(*) in front of the word CHK, this indicates that the expense is marked as billable to the customer. CDR warns you that when you assign the check to an open vendor bill, the expense will no longer be marked as billable. More details about working with billable expenses are included in Chapter 9 of Laura Madeira’s QuickBooks 2013 In Depth in the section titled “Time and Expense Invoicing.”