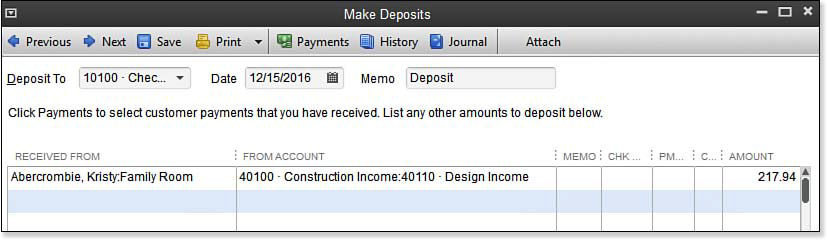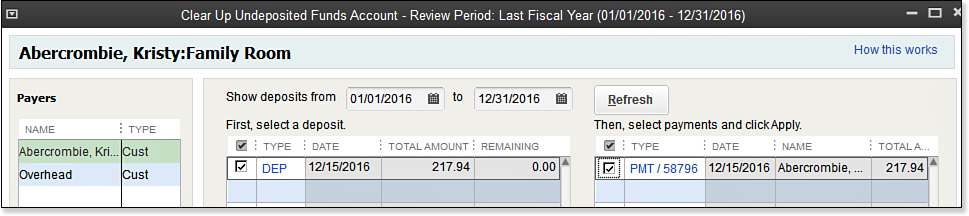For Accounting Professionals, have you ever worked with a client’s data file that had an incorrect undeposited funds balance? Did your client create a separate deposit transaction without assigning the receive payment to the deposit?
The undeposited funds account is a current asset type on the Balance Sheet. It’s like using a safe to store checks prior to taking them to the bank. Customer payments are recorded in QuickBooks, increasing the amount in Undeposited Funds on the Balance Sheet. Later the checks are gathered and added to a single deposit ticket taken to the bank account (more details are provided in Chapter 9 of Laura Madeira’s QuickBooks 2013 In Depth).
The Clear Up Undeposited Funds Account task can help you assign those undeposited funds to the deposit transaction that was created incorrectly.
Recent releases of QuickBooks make this error less likely to occur with the many warnings that are provided when the transactions are entered. It is important to know that this feature will work when any of the following conditions apply:
- Receive Payments transaction was recorded and assigned to the Undeposited Funds account without including the payment in a Make Deposits transaction.
- Make Deposits transaction was recorded, the Received From column included the Customer or Customer:Job name, and the Account From column has an account assigned, which is typically an income account. As shown here:
- If the Make Deposits transaction did not include a name in the Received From column, CDR will report that deposit transaction in the Clear Up Undeposited Funds Account CDR task assigned to a customer named “No Name in Deposit.”
To clear up the Undeposited Funds account, follow these steps:
- If you are completing these changes as part of a dated review; from the menu bar, select Accountant, Client Data Review and launch Client Data Review. You will then select the Clear Up Undeposited Funds task in the Accounts Receivable group.
- If you are not completing these changes as part of a dated review; from the menu bar, select Accountant, Client Data Review, Clear Up Undeposited Funds task.
- The Show Deposits From field defaults to the review period selected when you started a client data review, or if you did not start a formal review, the dates default to your last fiscal year. If needed, change the selected dates and click Refresh to display the changes.
- The Payers pane on the left displays any customers with transactions meeting the criteria listed previously. With a customer selected, review the payment transaction types on the right.
- With a customer selected, place a checkmark next to the DEP transaction and also to the PMT transaction on the right with which you want to associate the payment, as shown here:
- Click the Apply button to assign. The list items are grayed out, indicating they have been applied to each other.
- Click Save to begin correcting records for the next customer, or click Save & Close to complete the task.
You are now ready to move on with your review, or continue with additional clean up tasks! I recommend reviewing the AR Summary Report first to get a general idea of the types of corrections you might need to make with the remaining accounts receivable CDR tasks.
–> Here’s another tip from Laura Madeira’s QuickBooks 2013 In Depth
Do you need to return to the original transaction in QuickBooks during your review? Simply double-click the selected transaction.
From Laura Madeira’s QuickBooks 2013 In Depth