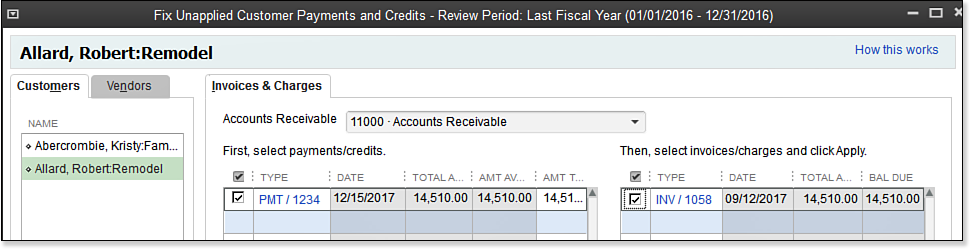For Accounting Professionals, if your client entered a customer payment, but did not apply the payment to an invoice, this tool will help simplify the task of assigning the unapplied payment to the proper invoice.
Review the Open Invoices report (select Reports, Customers & Receivables, Open Invoices from the menu bar) before beginning to make corrections. This is especially important if you have more than one Accounts Receivable account in your chart of accounts.
To fix unapplied payments and credits, follow these steps:
- If you are completing these changes as part of a dated review; from the menu bar, select Accountant, Client Data Review and launch Client Data Review. You will then launch the Fix Unapplied Customer Payments and Credits task in the Accounts Receivable group.
- If you are not completing these changes as part of a dated review; from the menu bar, select Accountant, Client Data Review and launch the Fix Unapplied Customer Payments and Credits task.
- If you have more than one Accounts Receivable account, review the details for each by selecting the appropriate Accounts.
- Select any of the customers on the list, as shown in the image below. With a customer selected on the left, the Invoices and Charges tab will display any unapplied payments and credits (left side) and open invoices (right side) for that specific customer.
- On the Invoices and Charges tab, place a checkmark next to the payment or credit on the left pane, and place a checkmark next to the associated open invoice on the right pane to which you want to apply the payment.
- If you would like to apply only part of the credit or payment, enter the partial amount in the Amt to Apply column.
- Click the Apply button to assign the payments or credits selected on the left to the selected open invoices on the right. The items are then grayed out to indicate that you have already assigned them.
- (Optional) Click the Auto Apply All button to apply all the unapplied payments and credits to the invoices on the right.
- Click Save to begin working on another customer record, or Save & Close to complete the task.
Recent editions of QuickBooks makes recording unapplied credits and payments less likely to occur because of the many warnings that are provided when the transactions are entered.
A word of caution: Cash basis reporting taxpayers should proceed with caution when using this tool. In cash basis reporting, the date of the Receive Payments transaction is the date that revenue is recorded. If a customer payment was dated in the prior filed tax year and was not applied to the customer’s open invoice, the income from the invoice would not have been included in cash basis reporting.
When you use CDR to assign the payment to the open invoice, QuickBooks will report the revenue associated with that invoice as of the date of the customer payment.
This correction will change prior period financials. The CDR does not recognize the controls associated with setting a closing date. Additionally, QuickBooks does not provide any warnings that you are modifying a transaction dated on or before the closing date.
From Laura Madeira’s QuickBooks 2013 In Depth