How to Make Inventory Value Adjustments in QuickBooks
by Laura Madeira | July 12, 2013 9:00 am
Timing is important when doing a valuation adjustment. Value adjustments, if appropriate, should be carefully considered for their impact on the company’s resulting financials. Value adjustments differ from quantity adjustments, because they do not adjust the quantity, but instead, adjust the recorded value of the specific items in inventory.
To create a value-only inventory adjustment in your data, follow these steps:
- From the menu bar, select Vendors, Inventory Activities, Adjust Quantity/Value on Hand. A dialog box with the same name opens, as shown here:
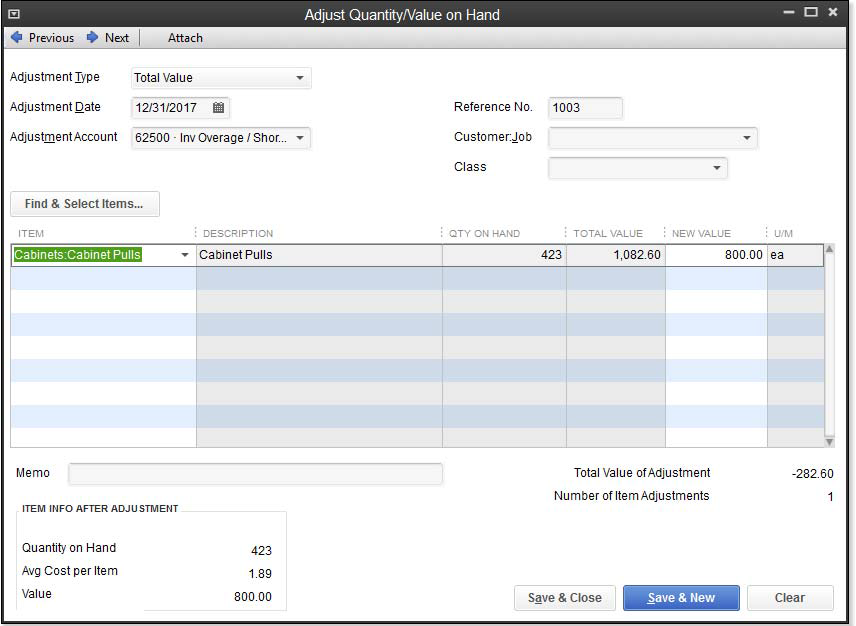 [1]
[1]Value adjustments are not used often; be sure to ask your accountant first if it is appropriate for your needs.
- In the Adjustment Type drop-down list, select Total Value.
- Select an Adjustment Date and type an optional Ref. No.
- Select the appropriate Adjustment Account. This account is usually an Expense account named Inventory Overage/Shortage.
- (Optional) Assign a Customer:Job and/or specify a Class if it’s being tracked. However, Job Profitability reports will not include inventory adjustment transactions; only the Profit & Loss by Job reports include the value of these adjustments.
- To efficiently select multiple items at once, click the Find & Select Items button. Click with your cursor to place a checkmark next to those items you want to create a quantity adjustment for.
- Click Add Selected Items. You are returned to the Adjust Quantity/Value on Hand dialog box.
- In the New Value column, enter the newly calculated total value you want assigned to the item.
- Click Save & Close when finished.
–> A word of caution: Generally, value adjustments are not done as often as quantity adjustments. The purpose of QuickBooks 2013 In Depth[2] is not to explore or offer tax advice, but certain guidelines determine when an inventory valuation adjustment is appropriate. Ask your tax accountant to provide them for you.
The accounting result of this inventory value adjustment, as pictured in the above image, is no net change to inventory quantities, a decrease (credit) to your Inventory Asset account, and an increase (debit) to your Inventory Adjustments account (either a Cost of Goods Sold type or Expense type). A new average cost will be computed based on the (Original Asset Value + or – the Value Difference)/Quantity on Hand as recorded on the inventory value adjustment. You can view the newly assigned average cost in the lower left of the inventory adjustment.
The new average cost will be recorded when a sales transaction uses this item on or after the date of the inventory adjustment.
–> Another word of caution: Did you know how important the date is when assigning the inventory adjustment? If you backdate your inventory adjustment, QuickBooks will recalculate your Cost of Goods Sold from that date forward, using the new average cost as of the date of the sales transaction. Care should be taken not to date an inventory adjustment in a prior year where tax returns have already been filed.
Here’s another tip from Laura Madeira’s QuickBooks 2013 In Depth[2]:
There are two preferences to control dating transactions. To access them, log in as the Admin or External Accountant user in single-user mode. From the menu bar, select Company , Set Closing Date to open the Preferences dialog box with Accounting—Company Preferences tab selected, as shown here:
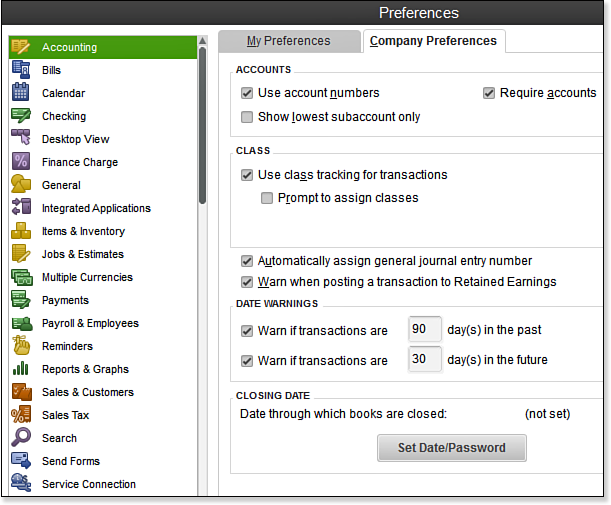 [3]
[3]Choices for controlling past- or future-dated transactions.
Setting Date Warnings enables a user to be warned when a transaction is either dated so many days in the past, or in the future. Set Date/Password is another option to “close” QuickBooks to prevent adding, modifying, voiding, or deleting transactions prior to a selected closing date. Setting a closing date and related features is discussed more fully in Chapter 16 of Laura Madeira’s QuickBooks 2013 In Depth in the section titled “Sharing QuickBooks Data with Your Accountant.”
From Laura Madeira’s QuickBooks 2013 In Depth[2]
- [Image]: http://www.quick-training.com/wp-content/uploads/2013/05/6.4.bmp
- QuickBooks 2013 In Depth: http://www.quick-training.com/quickbooks-2013-in-depth/
- [Image]: http://www.quick-training.com/wp-content/uploads/2013/05/6.5.bmp
Source URL: http://www.quick-training.info/2013/07/12/how-to-make-inventory-value-adjustments-in-quickbooks/