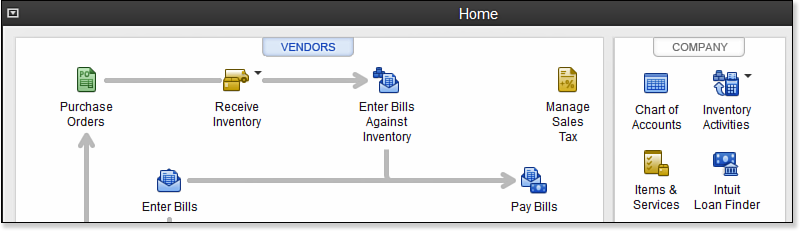For your business to survive, you need to sell your products (or services) to customers. The next important task, discussed below, is how easy it is to prepare invoices for your customers in QuickBooks.
First, it might be helpful for a little review on the proper accounting for inventory at the time of sale. The image below details the impact an invoice or sales receipt has on accounting — namely, to decrease inventory, increase accounts receivable (or cash) depending on the transaction type used, increase cost of goods sold, and increase income.
Your inventory item setup does all this complicated work for you, behind the scenes. First, each inventory item in QuickBooks is assigned an inventory asset account, COGS (cost of goods sold account) and income account. Second, QuickBooks uses the average cost method.
Follow these steps to practice creating an invoice for a customer using the sample data file installed with QuickBooks:
- On the Home page, click the Create Invoices or Invoices icon. The icon name will differ, depending on whether you have enabled specific Time and Expenses preferences. If another menu drop-down list displays, select Create Invoices.
- In the Customer:Job drop-down list, select Garage Repair for the customer Baker, Chris.
- In the Class drop-down list, select New Construction.
- Accept the default Template, Date, Invoice #, Bill To, Ship To, Terms, and Due Date fields.
- In the Item column drop-down list, select the Doorknobs Std inventory part from the Hardware parent inventory part.
- In the Quantity field, type 1 . If you are using the QuickBooks supplied sample data for this practice, you will have an invoice for 1 doorknob inventory part with tax.
- For this practice, click Save on the top of the form. This saves the invoice and assigns the invoice number, but keeps the invoice open for viewing. See the tip that follows this exercise.
- From the top of the open invoice, select Preview from the Print drop-down list. Click Close when you’re done with the Print Preview dialog box.
- Click Save & Close (or Save & New) to practice creating another invoice.
–> Here’s another tip from Laura Madeira’s QuickBooks 2013 In Depth: When recording customer invoices in your own data, you have the option to select the Save button at the top. Typically, you do not need to do this each time. Instead, you can choose between the Save & Close button and the Save & New button on the lower right.
QuickBooks truly makes it easy to create invoices for your customers. Now, getting your customers to pay them is another task! See p. 370 of Laura Madeira’s QuickBooks 2013 In Depth for information on how to use the Collections Center.