Creating Memorized Transactions in QuickBooks
by Laura Madeira | September 23, 2013 9:00 am
You might be asking, what if my customers have different items or rates, but on a recurring basis?
Below, I’ll give you details on how to use Memorized Invoice transactions when Batch Invoicing won’t meet your specific needs. Memorized transactions offer a recurring invoice alternative to Batch Invoicing. With memorized transactions you can assign different items or prices to each customer, yet still create a group of invoices all at once.
When working with a memorized group, you need to do the following:
- Create a memorized group.
- Define the frequency of the recurring transactions.
- Assign memorized transactions to the group.
To practice using a Memorized Transaction Group of customer invoices, open a sample data file. This practice will build on the exercise completed in the section of Laura Madeira’s QuickBooks 2013 In Depth[1] titled “Basic Invoicing”:
- From the menu bar, select Lists, Memorized Transaction List.
- In the Memorized Transaction dropdown list, select New Group.
- Type a group name. In this practice, type Monthly, as shown here:
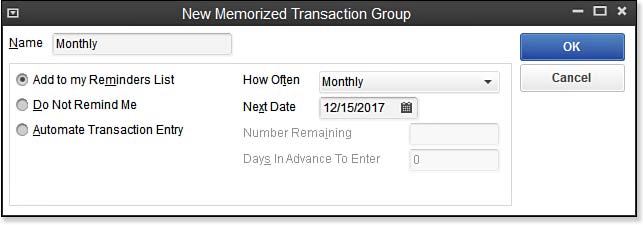 [2]
[2]Create the Memorized Transaction Group first.
- In the How Often dropdown list, choose Monthly.
- For this exercise, you can accept the date that QuickBooks prefills in the Next Date field, or assign a different date if you are using your own data.
- Click OK to close the New Memorized Transaction Group message. You are returned to the Memorized Transaction List and your newly created Group name is in bold text. Next you will add a previously recorded invoice to your memorized group.
- On the Home page, click the Create Invoices icon. Depending on the sales and customer preferences you have enabled, you might have to select Create Invoices from the dropdown list next to the Invoices icon.
- On the top left, on the Main tab of the ribbon toolbar, click the arrow pointing to the left. A previously recorded invoice is displayed. Alternatively, create a new invoice from scratch.
- From the Main tab of the ribbon toolbar, select Memorize Transaction.
- In the Name field, type a descriptive name, such as the customer or job name on the invoice. When creating a memorized transaction (see image below) in your own data file, type a name that will be helpful for you to identify the transaction in a group.
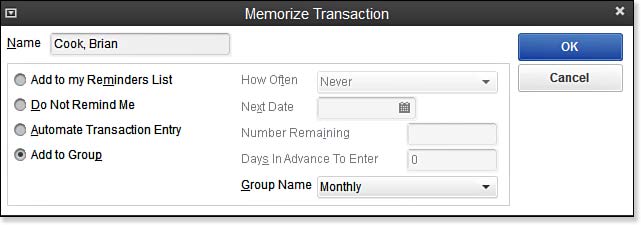 [3]
[3]Click the Memorize icon on the Main tab of the ribbon toolbar to store a transaction for future recurring use.
- Click to select Add to Group and then select your newly created group from the Group Name dropdown list.
- Click OK.
- Return to the Memorized Transaction List (as shown below) to see your memorized transaction, now part of the memorized transaction group.
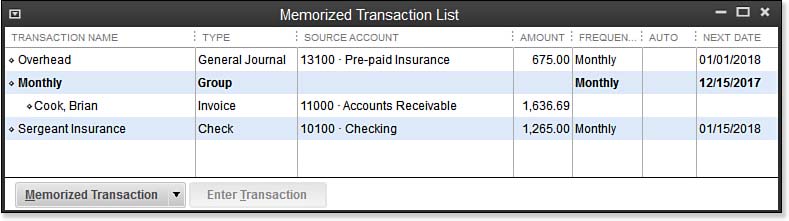 [4]
[4]The Memorized Transaction Group name will be in bold text, with the transactions assigned to that group indented to the right.
- To process this recurring Memorized Transaction Group, double-click the group name, Monthly.
- The Using Group dialog displays, and QuickBooks prefills the Date that will be assigned to each of the transactions in the group. Alternatively, choose another date.
- Click OK and QuickBooks creates the transactions in the group. Click OK to close the message indicating that the transactions in the group were entered. Review the tip below, on emailing these forms.
–> Tip: Do you need to print or email your newly created forms? Select File, Print Forms or Send Forms and follow the instructions.
–> Note: Use your mouse cursor on the sides or corners of the Memorized Transaction list to expand the information, or click the top-right box (next to the X) to expand the list contents.
- QuickBooks 2013 In Depth: http://www.quick-training.com/quickbooks-2013-in-depth/
- [Image]: http://www.quick-training.com/wp-content/uploads/2013/09/9.41.jpg
- [Image]: http://www.quick-training.com/wp-content/uploads/2013/09/9.42.jpg
- [Image]: http://www.quick-training.com/wp-content/uploads/2013/09/9.43.jpg
Source URL: http://www.quick-training.info/2013/09/23/creating-memorized-transactions-in-quickbooks/